Del 1 (3D og Lyd)
Download Assets
Alle resourcer som vi skal bruge i denne undervisning kan findes her: Direct Download
Opsætning af Model på Spiller
Når vi sætter en model på en spiller, så skal vi først importere modellen. Dette gøres ved at trække modellen ind i Assets mappen i Unity. Her tager vi og importer alle assets fra ContentGDC2024.zip til en mappe /Content.
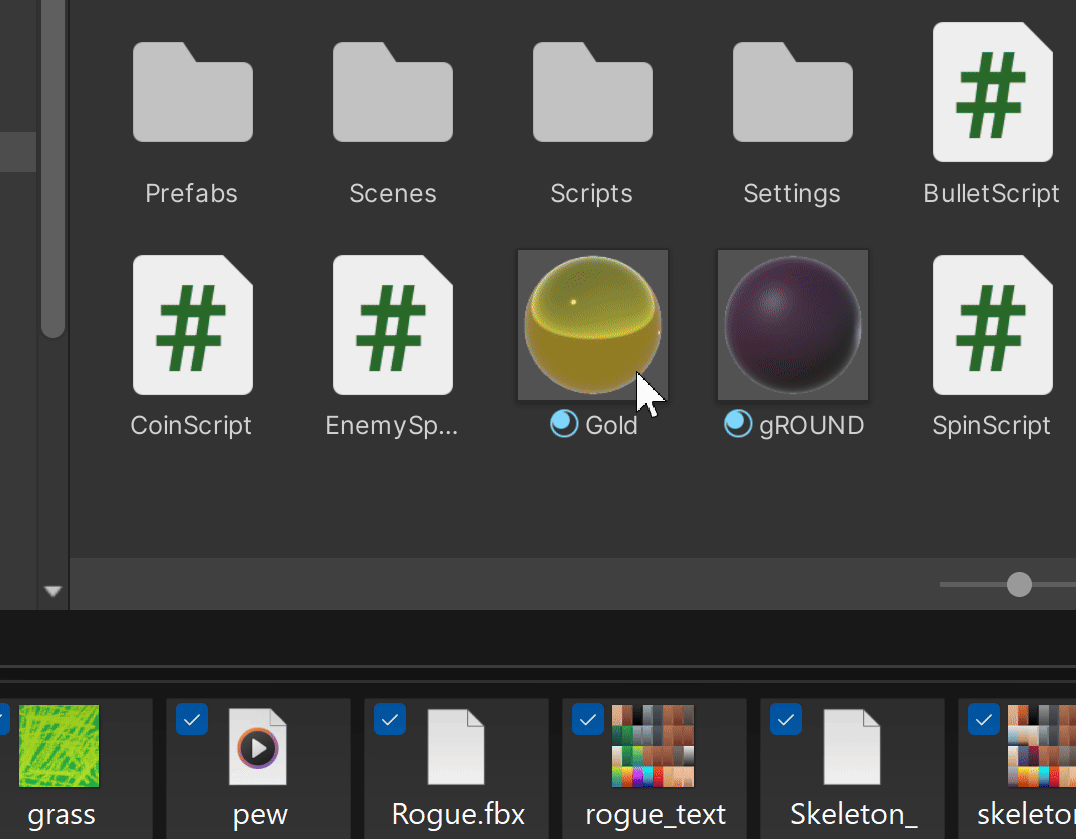
Når modellen er importeret, så kan vi trække modellen ind i scenen. For at gøre dette skal vi først finde vores spiller GameObject, og derefter trække modellen ind i dette GameObject.

Du kan passende også her vælge at slette den del af modellen som du ej behøver.
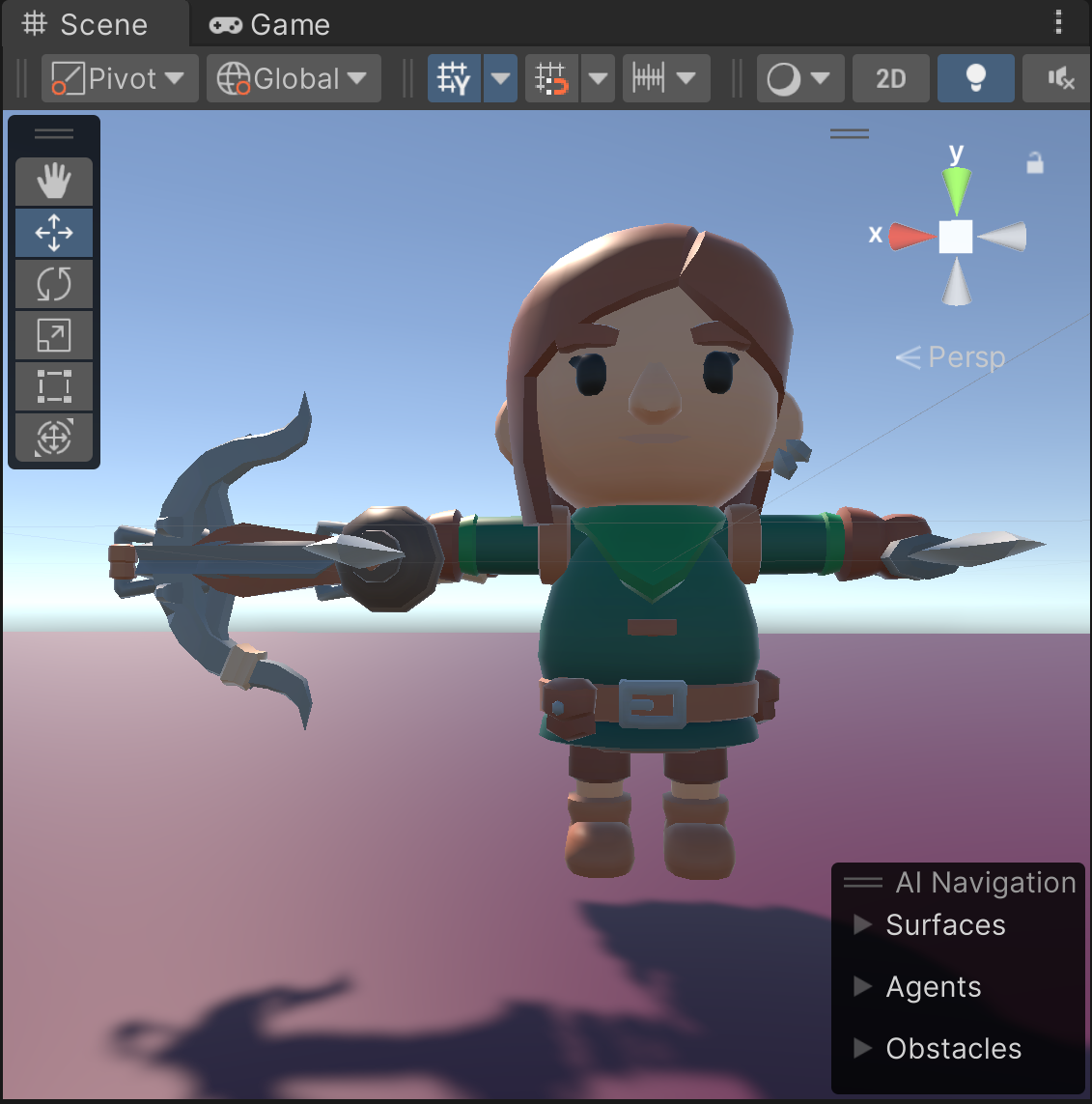

Idle Animation
For at sæt idle animation ind på spilleren skal vi blot trække animationen ind i vores Rogue GameObject.
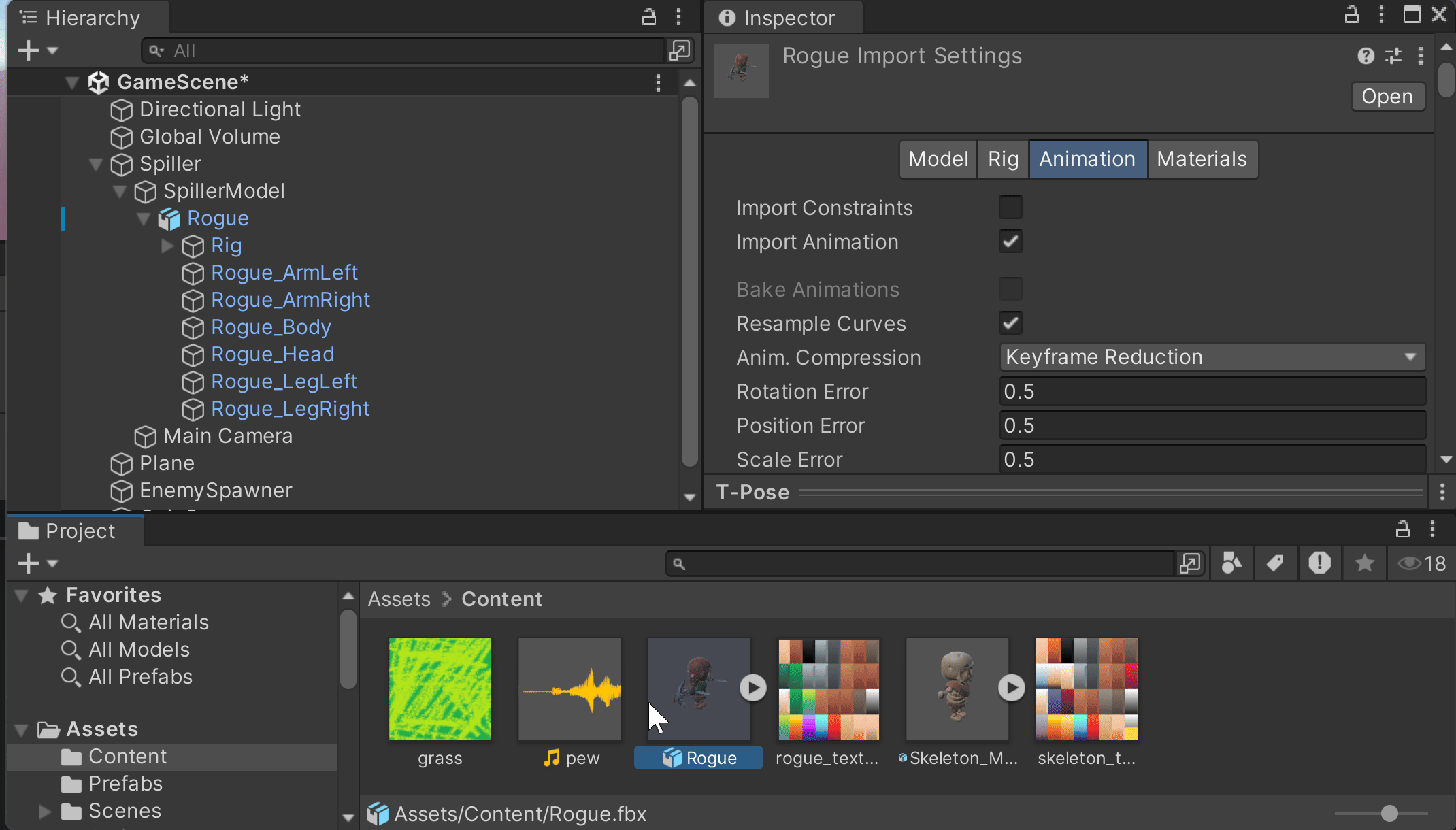
Når det er gjort skulle i gerne kunne double klikke på Controller (som ligger under det Animator component der ligger på Rogue GameObject).
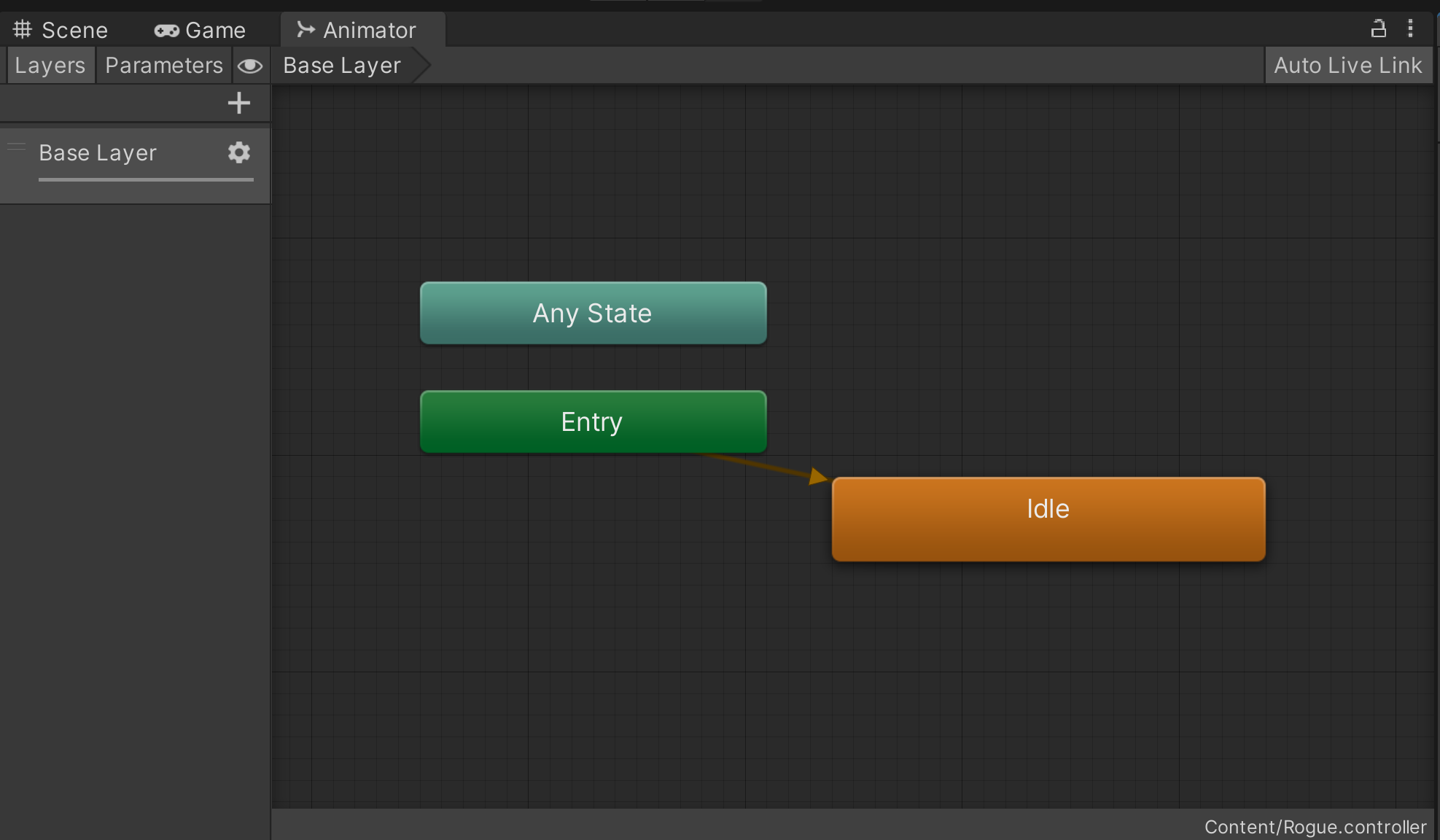
Men bemærk at den ej gentager animationen. Det skyldes at vi ikke har sat den til at loope. Dette kan gøres ved at finde animationen på modellen og vælge Loop Time. Dette skal gøres for alle animationer I vil have til at loope.
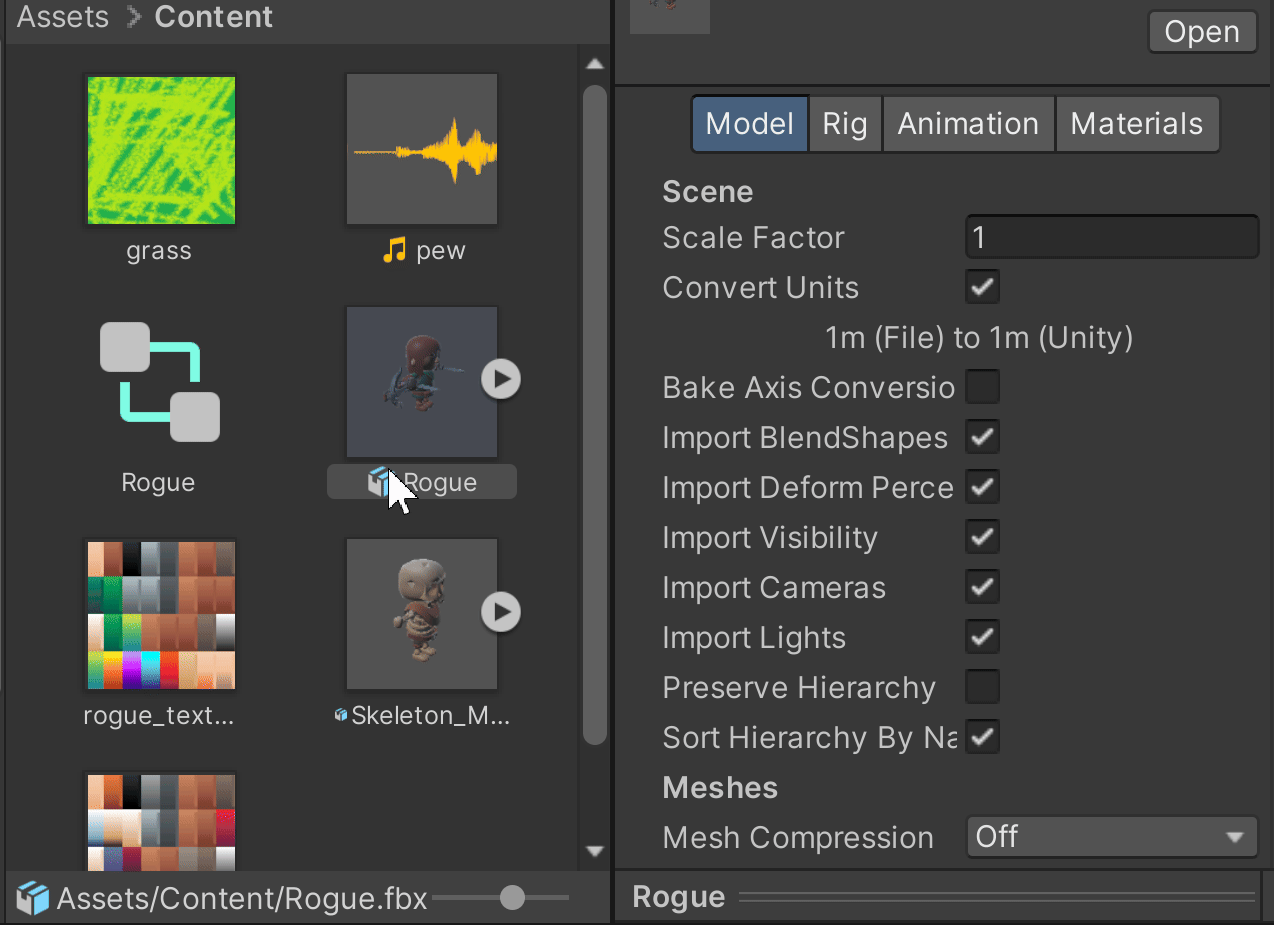
Så skulle idle gerne virke 🕺💃
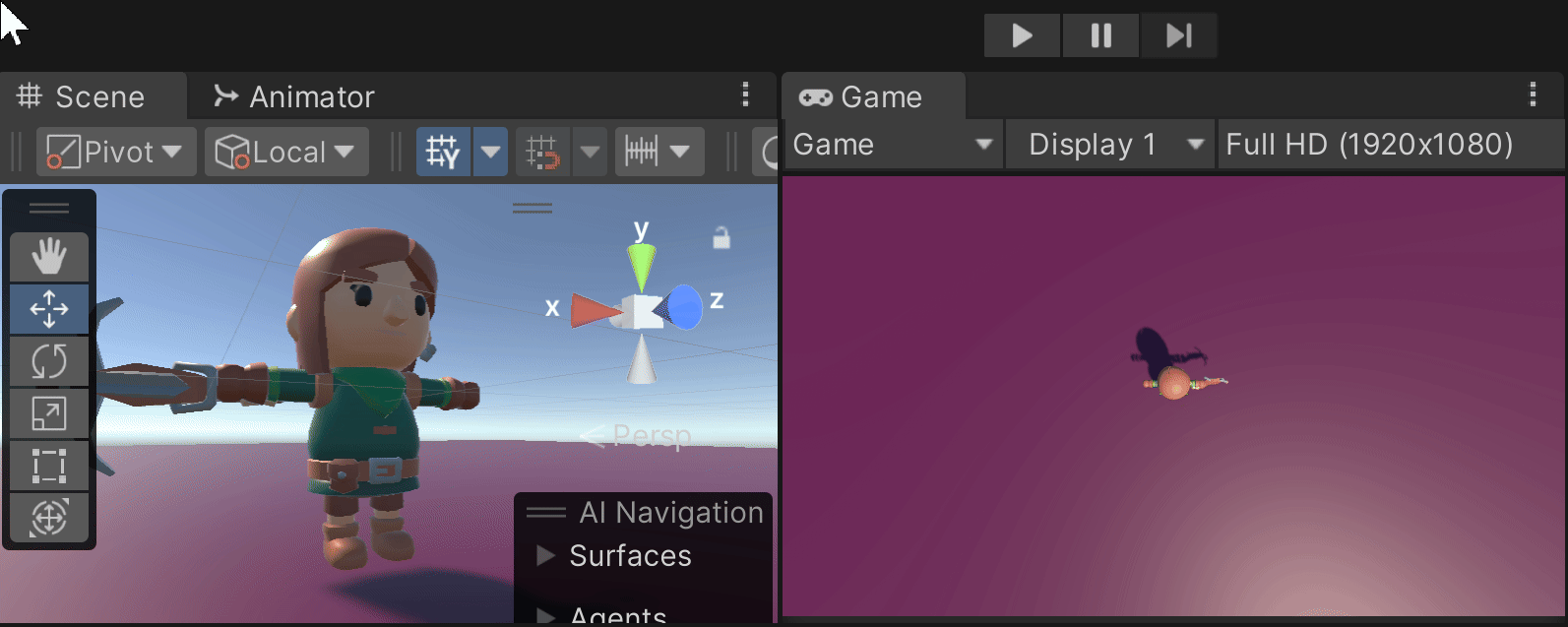
Opgave A
Gør det samme for fjender men med skelet modellen.
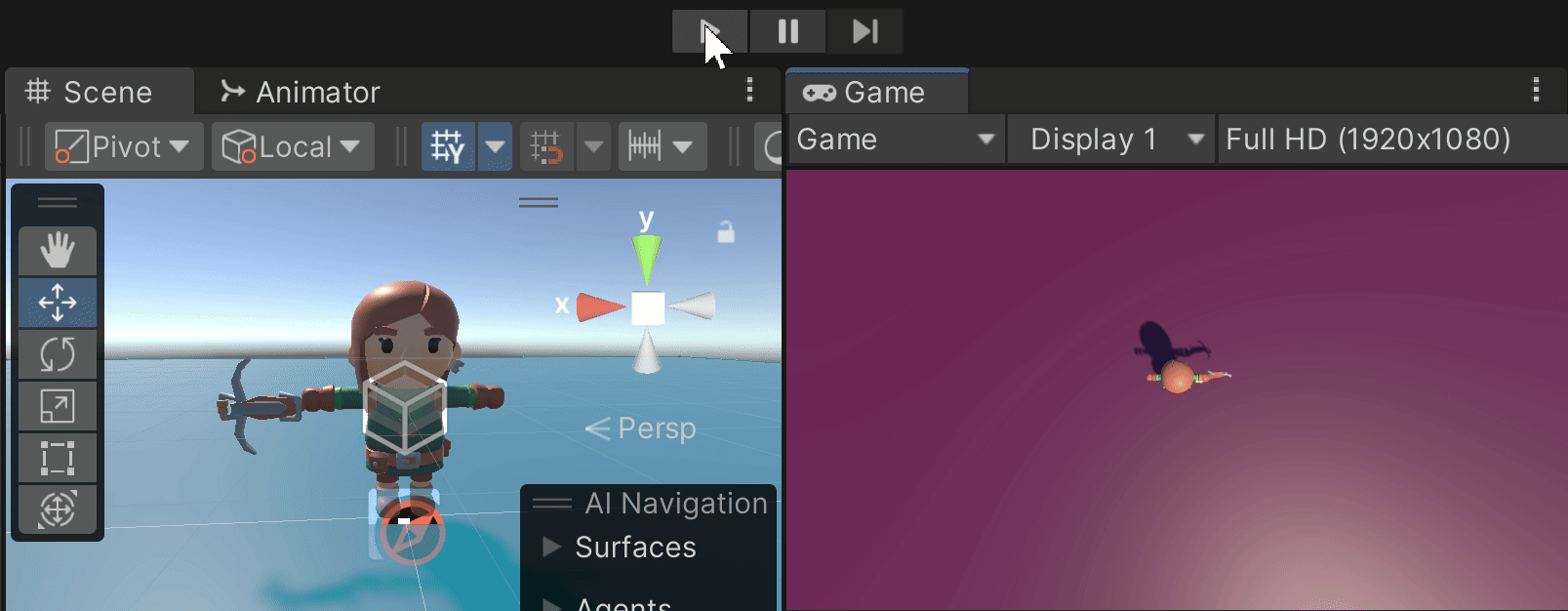
Animator Window
Som vi tidligere så så var der et Animator Window. Dette vindue er hvor vi kan lave animationer og transitions mellem dem. Når i åbner den ville I se nogle tabs i toppen. Disse tabs er:
Parameters: Her kan vi lave parametre som vi kan bruge til at skifte mellem animationer.
Layers: Her kan vi lave flere lag (noget vi ikke skal bruge på denne camp).
For at lave en parameter skal vi trykke på + knappen og vælge hvilken type parameter vi vil have. De vigstigste typer for os er:
Float: En float er et decimal tal. Dette kan bruges til at skifte mellem animationer baseret på en værdi.
Trigger: En trigger er en bool der bliver sat til
trueen enkelt gang når den bliver kaldt. Men så snart der sker en transition bliver denfalse. Dette kan bruges til at skifte mellem animationer baseret på en handling.
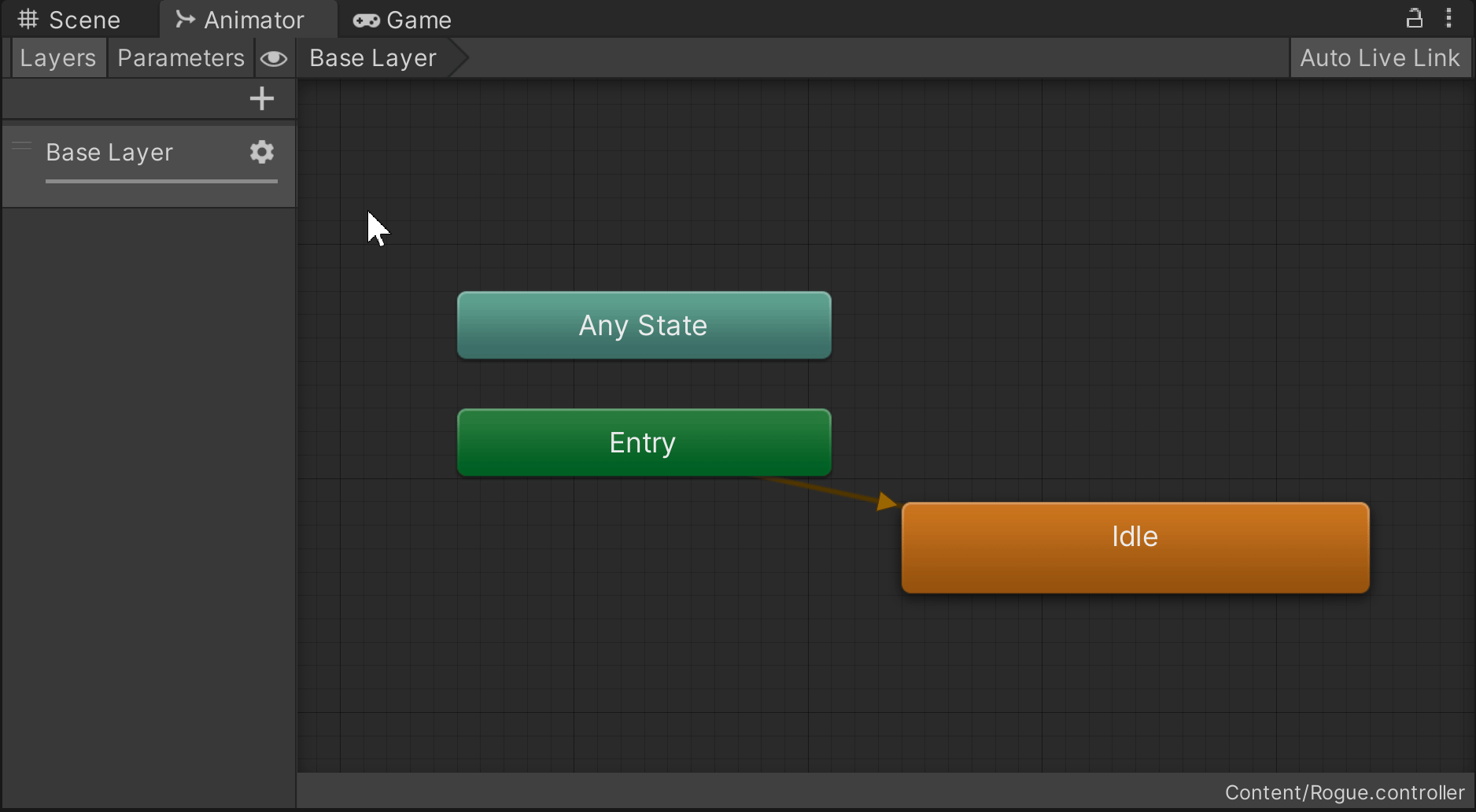
Tilføj nogle flere animationer (en for at gå/at løbe og en for at skyde). Vi valgte Running_B og 1H_Ranged_Shoot for at gøre dette.
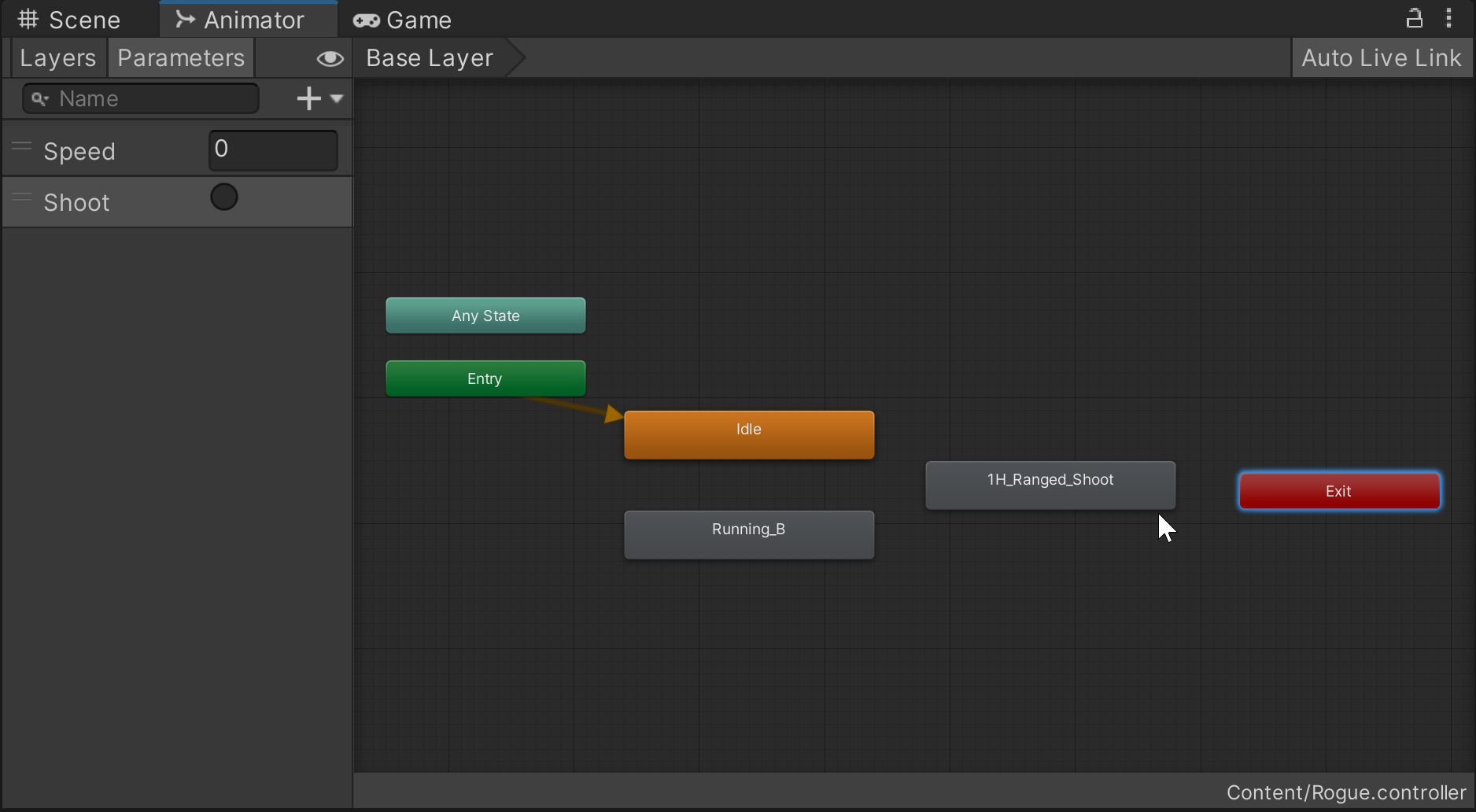
Nu mangler vi blot at lave transitions mellem animationerne. Dette gøres ved at trække en linje fra en animation til en anden.
Derudover er det også vigtig at definere hvad der skal til for at skifte mellem animationerne. Dette gøres ved at klikke på en transition og kigge på Conditions i inspektoren. I den nedstående gif ser vi hvordan vi sætter transitions og hvordan man sætter conditions op for Shoot:
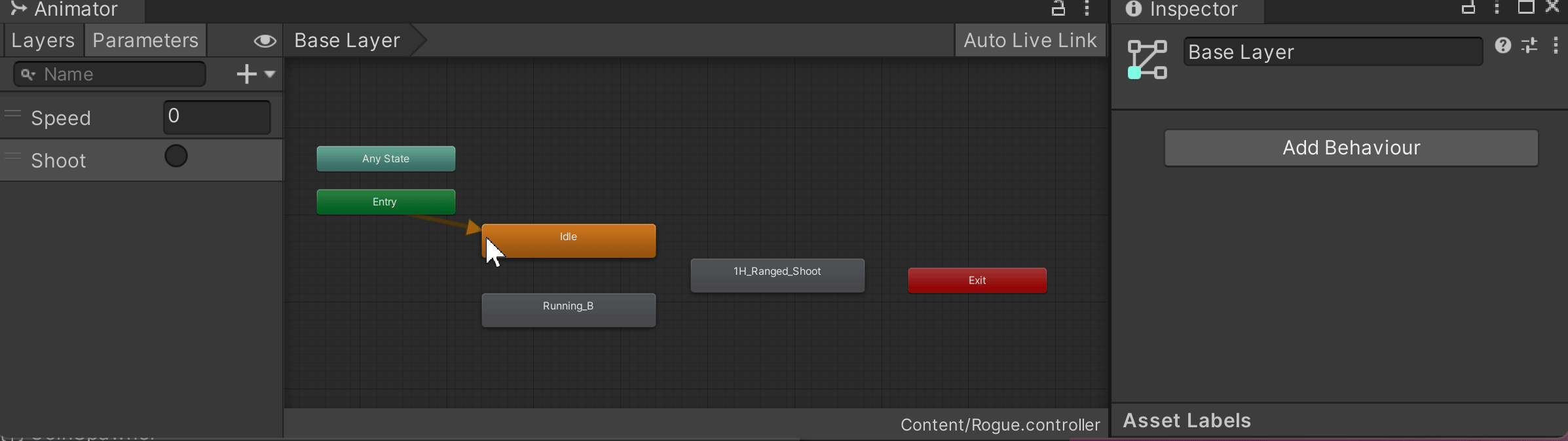
Og her er så det samme men for walking Speed.
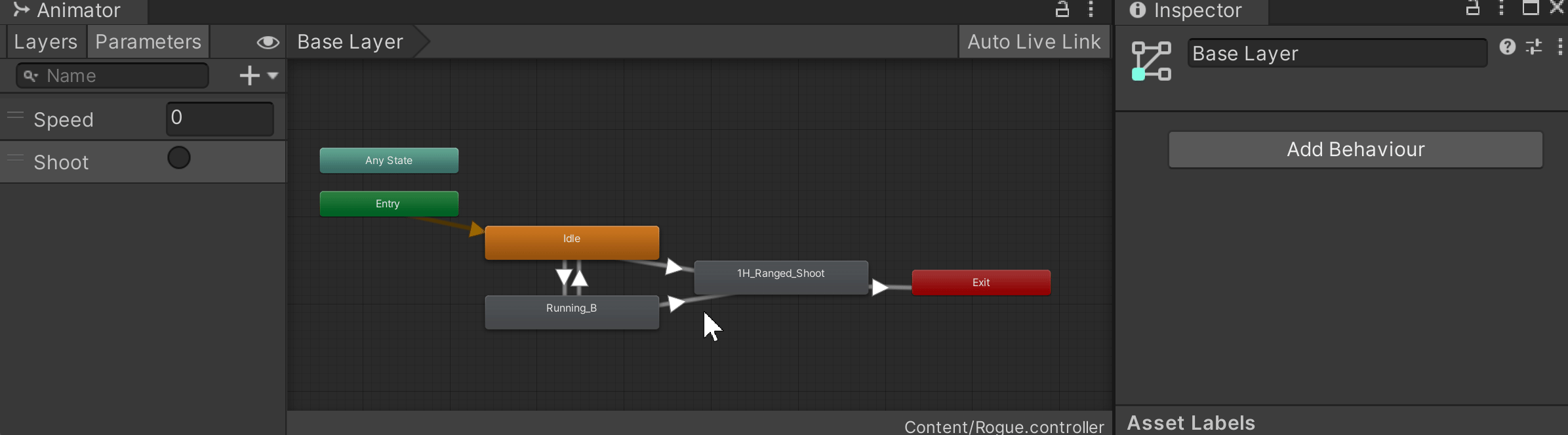
Animator kode
Parameterne er klar men koden mangler stadig. For at få animationen til at virke i koden, skal vi først have en reference til Animator componentet. Dette gøres ved at skrive public Animator animator; inde i scriptet der skal bruge det. (Hvilke er PlayerMovement i dette tilfælde).
Men åh nej, der er jo stadig et problem! Vores transitions er for langsomme:
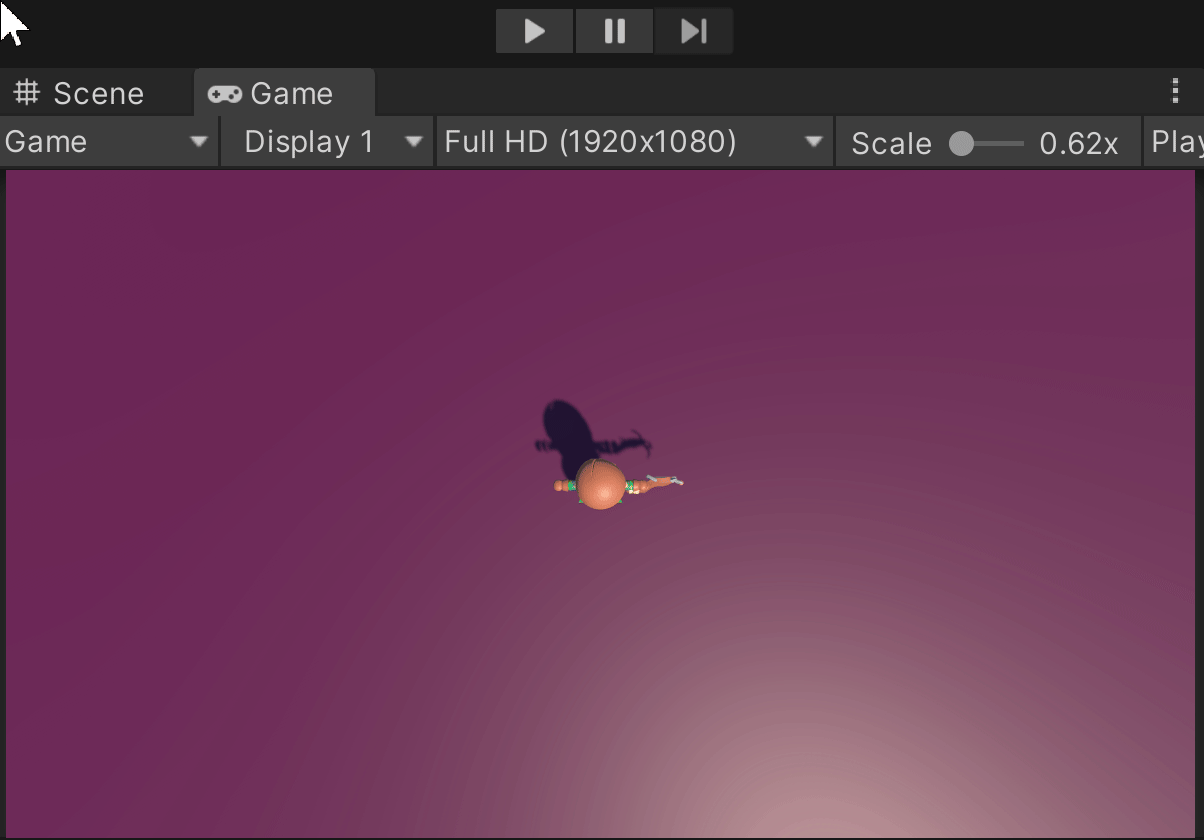
For at fikse det skal i fjerne Has Exit Time fra alle transitions. Derudover skal i også fjerne Transition Duration fra alle transitions. (kan gøres ved at slide timelinen)
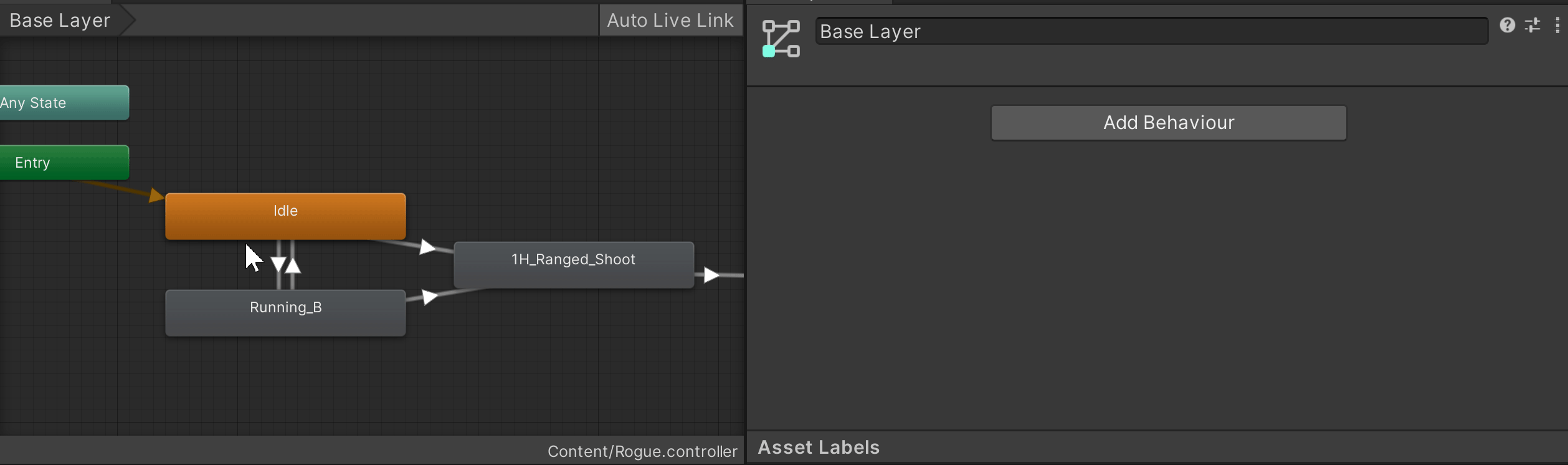
Opgave B
Gør det samme for fjender men med skelet modellen.
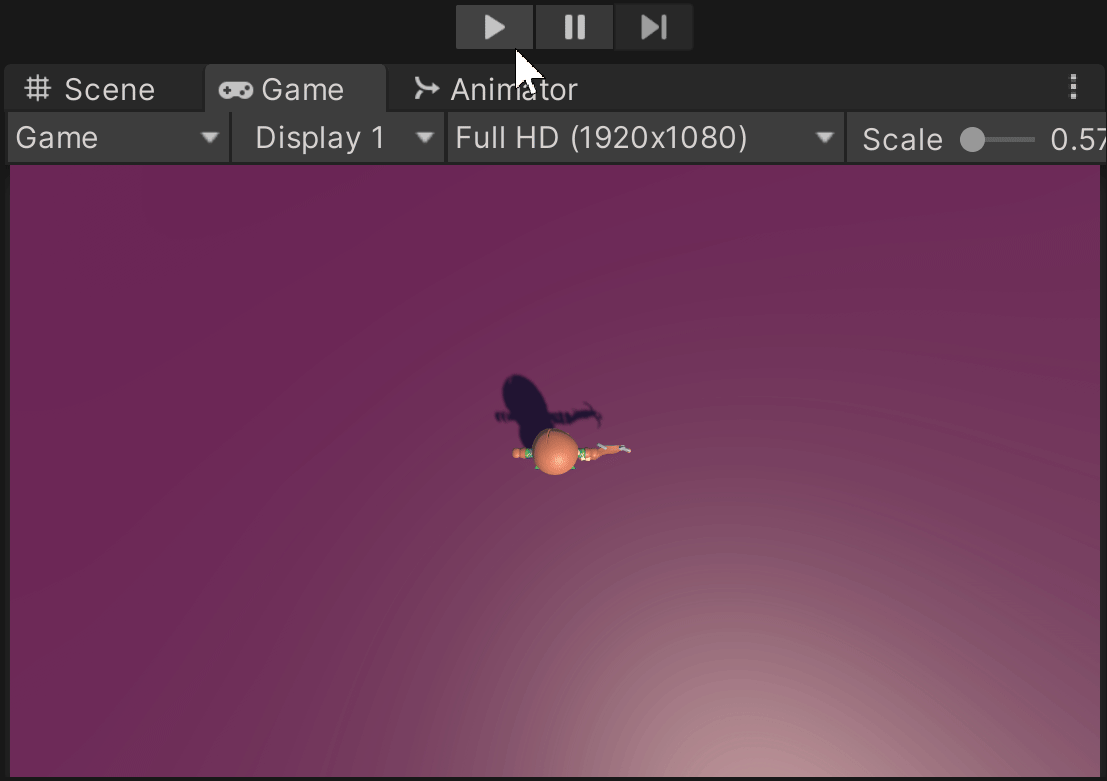
Bonus opgave
Find ud af hvordan Textures kan bruges ved at trække grass.png texture-et ind i Assets mappen og derefter trække den ind på planet.
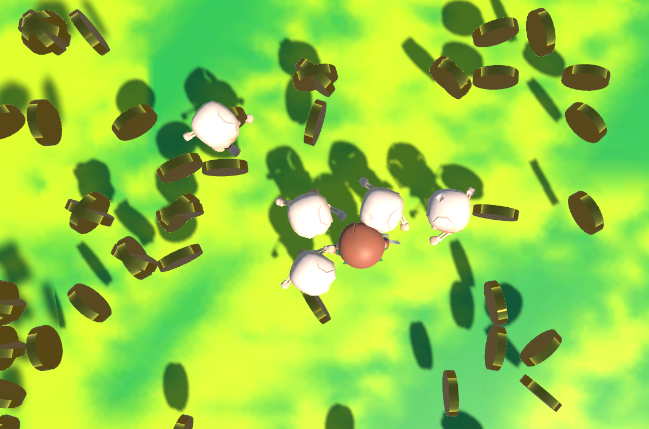
Lyd

Bemærk at det satte op som en AudioSource og ikke en AudioClip. Dette er fordi AudioSource er det objekt der afspiller lyden, mens AudioClip er selve lyden. Denne AudioSource har en masse indstillinger som vi kan ændre på. Eksempelvis satte den AudioClip for os til at være vores reele lyd klip.
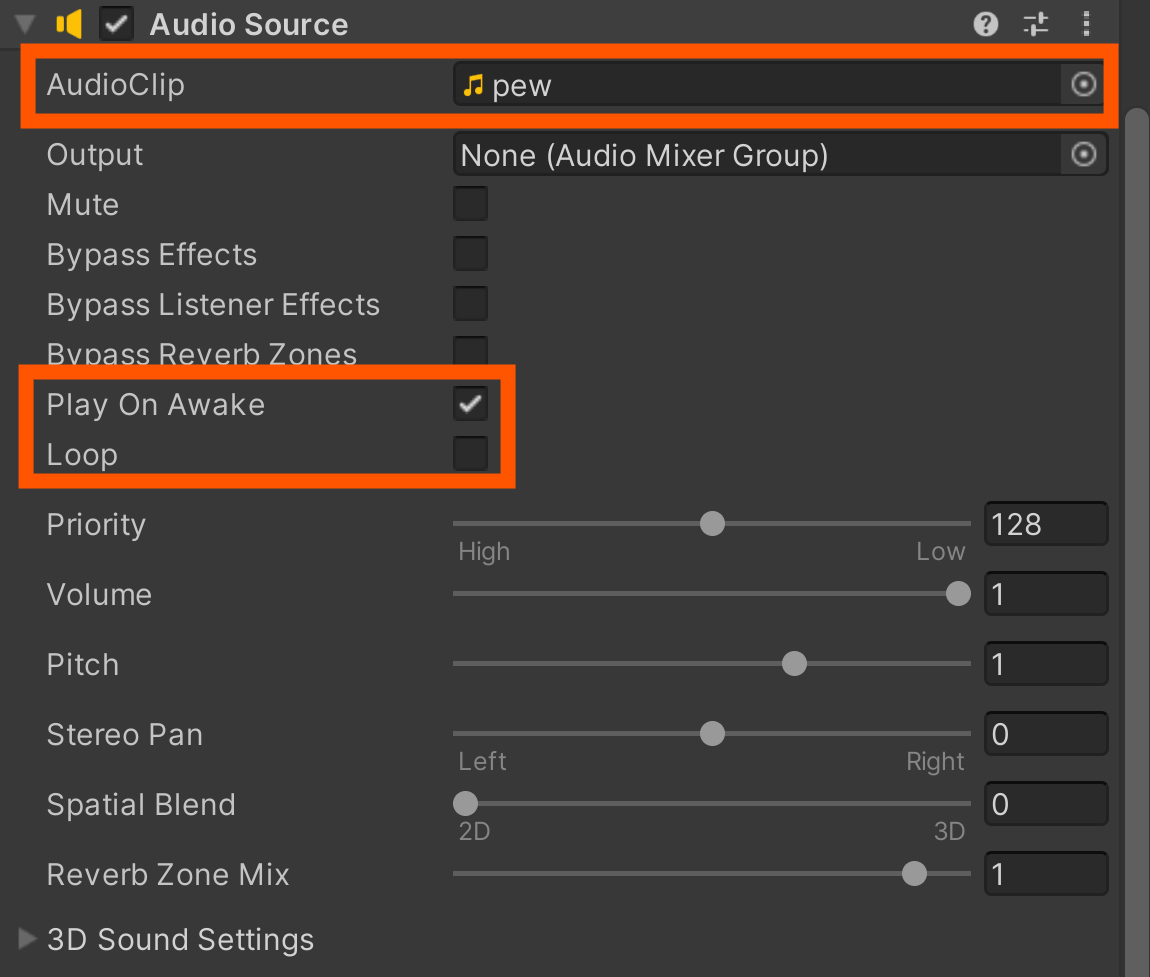
Play On Awake betyder at lyden spiller når scenen starter. Loop betyder at lyden spiller igen og igen. Vi ønsker at lyden skal spille når vi skyder, så vi fjerner Play On Awake og sikre at Loop er false da, den jo heller skal loop.